Featured Questions
All Majestic products come with a 3 Year warranty.
You can simply keep your receipt for 3 Years and provide this as your proof of purchase.
Otherwise you can register on our 3 Year Registration Website Portal: Warranty
Majestic has a worked in conjunction with most of the major mobile device suppliers (phones and tablets) to develop a HDMI port which allows for those mobile devices to output video and audio signal from the mobile device into the Majestic TV.
Firstly, go to the Majestic TV Model you are looking at purchasing and then click on the downloads to see the list of known compatible Android devices. If your device is not listed here there is a high chance they do not have the video output capabilities. Most Apple Phones and Tablets from 2014 have the video output capabilities provided they use the lightning connector.
The process is quite simple you need some hardware parts, HDMI Cable from the TV to where the Mobile device will be used, and an adaptor which goes between the HDMI Cable and your mobile device.
The Android Device will need the software turned on, so simply search any of the following settings – Dual Video output, Video repeater screen, Dual Display, MHL, Multi Screen or Mirror Cast. If you cannot find any of these then there is a chance that model does not have the feature.
Once you have turned on the feature, simply plug the HDMI cable into the Majestic TV into the MMMI port and the other end of the HDMI Cable connect your adaptor the HDMI and to your phone. Once you have done this the system will do everything automatically. For Apple devices it is a plug and play no setting up is required.
This is due to one of two things.
Firstly, your data speed:
If you are using your Mobile Phone need to make sure you are in a good signal area and you have high speed download capability, if not then you will not be able to stream all the data effectively and therefore it won’t be of high quality.
You will find that when you stream through WiFi this will work best as the data should be faster in most circumstances therefore it is advisable to check this as well.
It is important to be aware the large the image (phone vs TV) the more data is required to give you the resolution. When you use the 19” vs the 22” or 32” both the 22” and 32” are full HD 1080 resolution therefore for best quality you need to make sure you have the best data speed coming through the phone or tablet for the 1080 to be functioning. Using the High Resolution also needs more data which means you may use up more of your data plan during this process.
Secondly, the setting on your Netflix or YouTube App:
Ensure that the setting on Video quality changed from Standard to Higher. Again the same will apply that you will not only use more data but if you are downloading the image to the phone or tablet it will take up more space as it requires this for HD Quality.
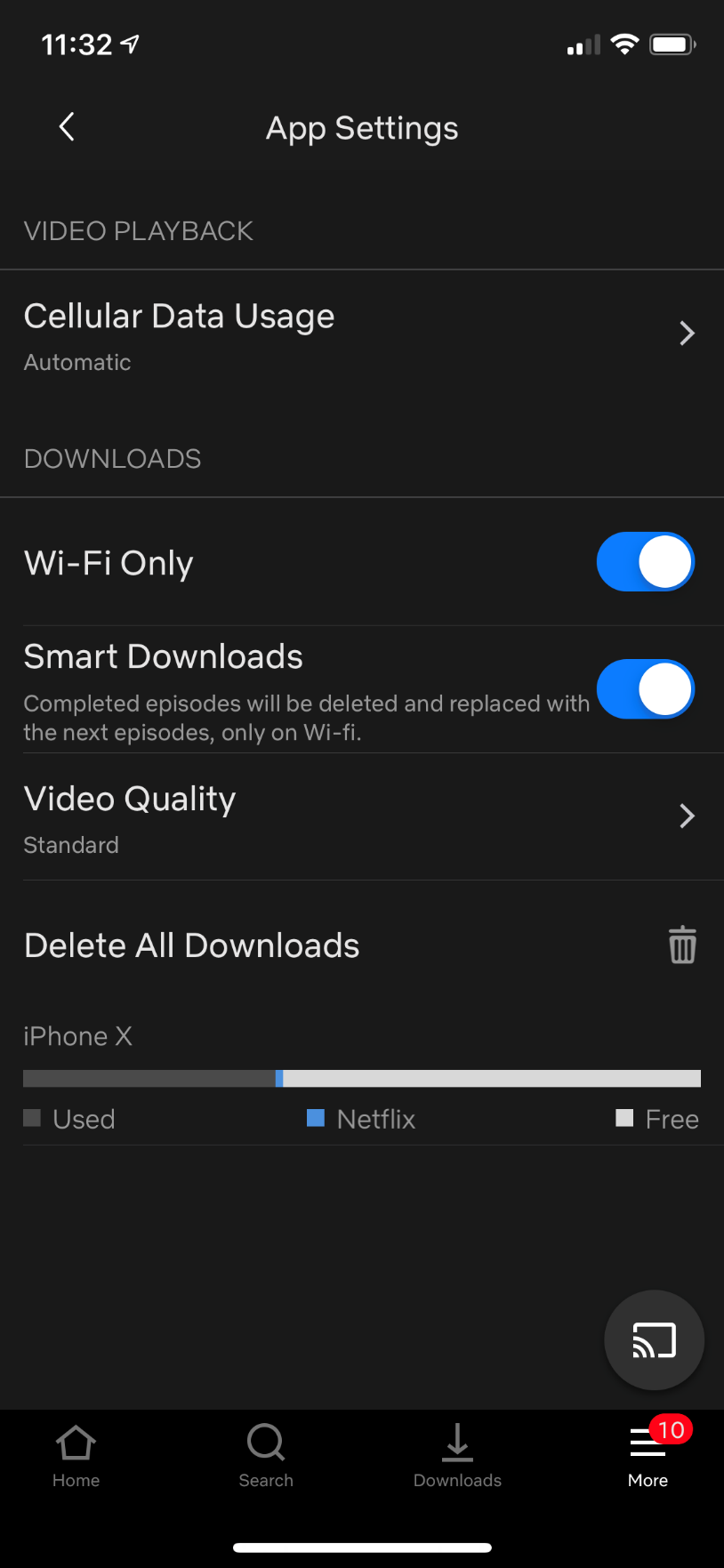

The Majestic TV antennas such as the UFO X, the come complete with 10M (33ft) RG59 TV Coax. This type of cable works best at this length, as you increase the length of the cable your rate of loss accelerates.
Therefore, if you are looking at longer length of cable, for example to go up a mast or on the top of a boat we suggest either RG6 which is good to about 20M (66ft) if you need longer then we suggest you go to RG11 which is good to about 30M (99ft).
Quad shield is the best option if you can source this as this will also help with reducing the amount of noise being picked up in the cable, especially over longer runs.
Faq Sections
A simplified set of instructions are available to download here
Video Instrucitons:
The TV will need a RESET - this will clear out any of the memory that may be filled or not cleared out properly.
Once the RESET is Done then simply do a TV Tune and you will be fine.
Simply follow the instructions on this LINK
Video:
The 9Now uses a code so the attached PDF gives you guided instructions on how to install this app and it will be similar to other apps that require codes.
Download instructions here
Show More >>
The Apple Airpods can be connected to the Majestic SLT or SGT series TV?. The following is the process on how to connect the Airpods to the TV.
Make sure you are in TV mode ( viewing a station)
Put the Airpods in the Charging box.
Open the Box to see the Green light inside of the box.
Press and Hold the button until it flashes White.
While holding the Button hit the BT Key on the remote control
Wait for the TV to search for the Airpods Push the remote OK button to activate the search, then release your finger from the airpods case
Once they appear on the TV screen Press OK
and it will take a bit of time for them to connect – it will tell you when paired.
Majestic Smart Series TV have built in hardware and Software that allow you to mirror from your phone or tablet. There is a few thing to be aware of before hand.
Firstly, your phone or Tablet must be able to mirror to a TV if this function is not available then it will not work.
Secondly, this is done using the WiFi connection of your phone or tablet or you can create a Hotspot with your phone.
This means if you are using a WiFi system in a caravan park or marina then this is fine.
However if you are using Hotspot mode and not using a WiFi System you are going to using your data plan.
Instructions to set up mirroring from your phone or tablet to the TV are downloadable here: Click Here
The Netflix App was developed by Netflix and Majestic is waiting for Netflix to release a new update.
The App does scroll however it is done slightly differently to all the other Apps.
When you are on the Netflix page, place the arrow in the Row you want to Move.
Then Press and HOLD the OK button.
Now move the remote left and right whilst holding the ok button.
Do the same with the up and down, place the arrow on the column you want to scroll.
Press and HOLD the OK Button.
Now move the remote up and down whilst holding the ok button.
Show More >>
Majestic has a worked in conjunction with most of the major mobile device suppliers (phones and tablets) to develop a HDMI port which allows for those mobile devices to output video and audio signal from the mobile device into the Majestic TV.
Firstly, go to the Majestic TV Model you are looking at purchasing and then click on the downloads to see the list of known compatible Android devices. If your device is not listed here there is a high chance they do not have the video output capabilities. Most Apple Phones and Tablets from 2014 have the video output capabilities provided they use the lightning connector.
The process is quite simple you need some hardware parts, HDMI Cable from the TV to where the Mobile device will be used, and an adaptor which goes between the HDMI Cable and your mobile device.
The Android Device will need the software turned on, so simply search any of the following settings – Dual Video output, Video repeater screen, Dual Display, MHL, Multi Screen or Mirror Cast. If you cannot find any of these then there is a chance that model does not have the feature.
Once you have turned on the feature, simply plug the HDMI cable into the Majestic TV into the MMMI port and the other end of the HDMI Cable connect your adaptor the HDMI and to your phone. Once you have done this the system will do everything automatically. For Apple devices it is a plug and play no setting up is required.
This is due to one of two things.
Firstly, your data speed:
If you are using your Mobile Phone need to make sure you are in a good signal area and you have high speed download capability, if not then you will not be able to stream all the data effectively and therefore it won’t be of high quality.
You will find that when you stream through WiFi this will work best as the data should be faster in most circumstances therefore it is advisable to check this as well.
It is important to be aware the large the image (phone vs TV) the more data is required to give you the resolution. When you use the 19” vs the 22” or 32” both the 22” and 32” are full HD 1080 resolution therefore for best quality you need to make sure you have the best data speed coming through the phone or tablet for the 1080 to be functioning. Using the High Resolution also needs more data which means you may use up more of your data plan during this process.
Secondly, the setting on your Netflix or YouTube App:
Ensure that the setting on Video quality changed from Standard to Higher. Again the same will apply that you will not only use more data but if you are downloading the image to the phone or tablet it will take up more space as it requires this for HD Quality.
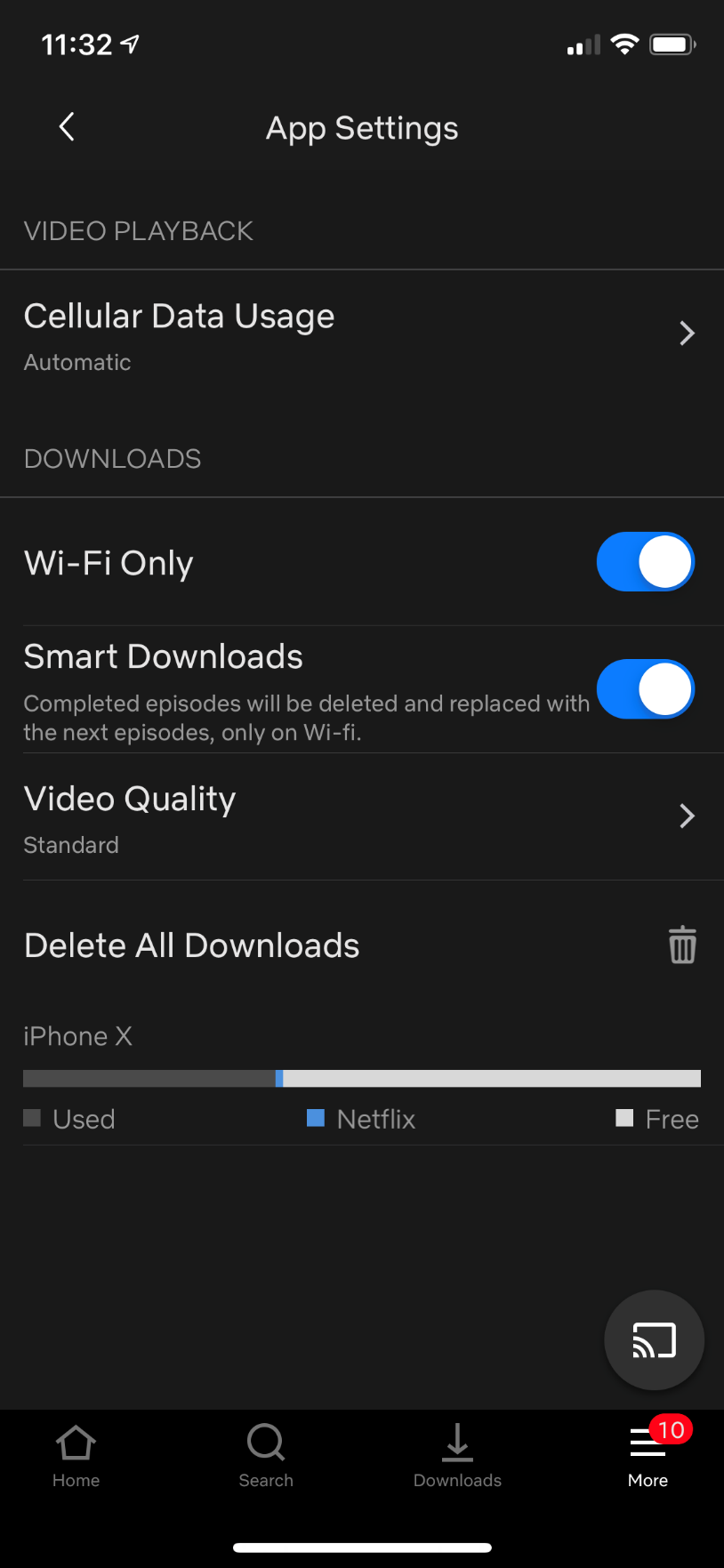

The Majestic TV’s USB specifications are:
The Current for the USB driver is 500mA Maximum, reliable operation at 400mA.
The Maximum size of Drive is 1TB, however we find that 500GB provides the most stable performance, not all 1TB drives run smoothly at 400mA.
The File format is FAT32.
The file formats the USB can play can also be found in our download section USB FORMATS.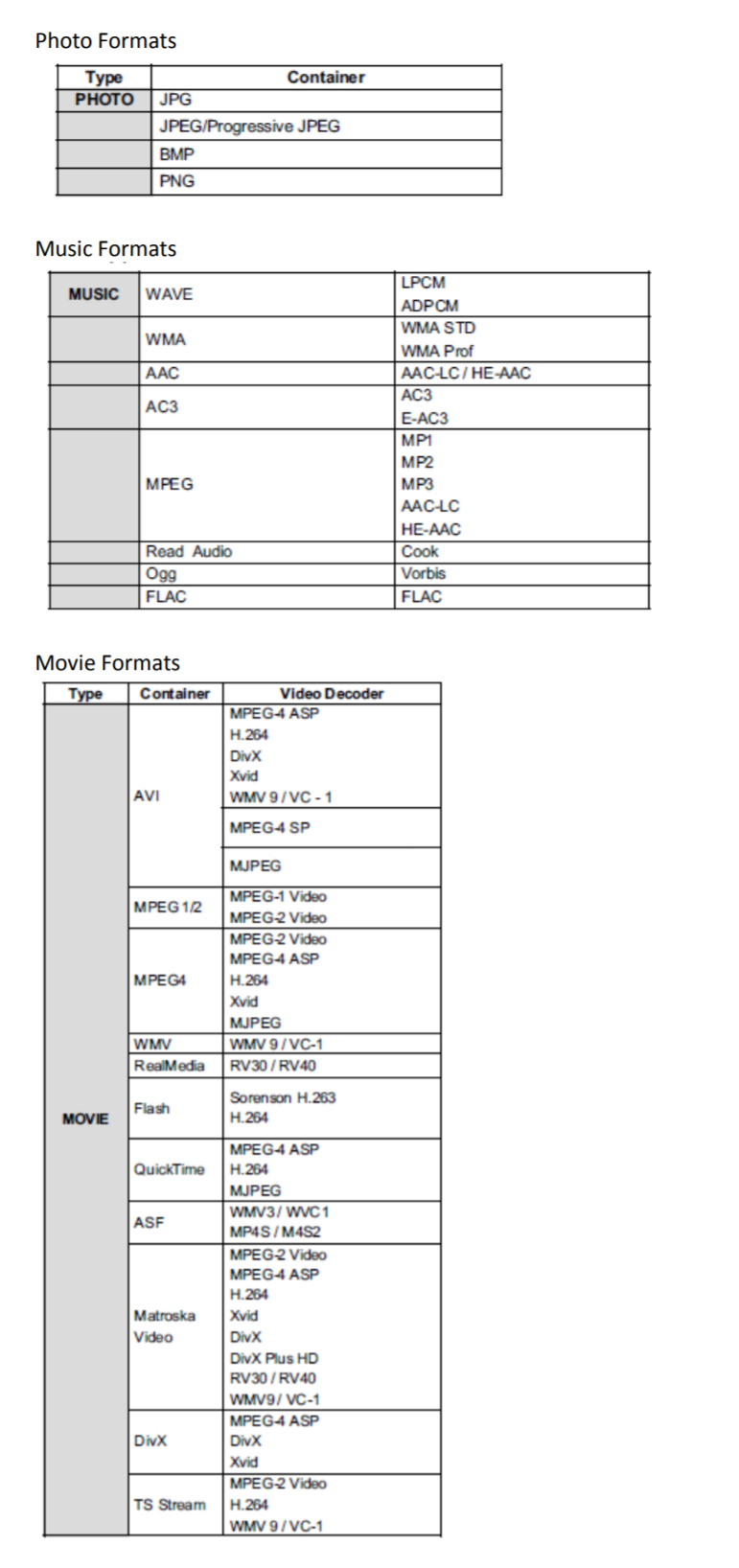
Show More >>
Yes all the Majestic TV Antennas pick up Digital Channels.
However it is also important that you have a TV that has a Digital TV Tuner otherwise it will not be able to decode the Digital Channels picked up.
The Majestic TV antennas such as the UFO X, the come complete with 10M (33ft) RG59 TV Coax. This type of cable works best at this length, as you increase the length of the cable your rate of loss accelerates.
Therefore, if you are looking at longer length of cable, for example to go up a mast or on the top of a boat we suggest either RG6 which is good to about 20M (66ft) if you need longer then we suggest you go to RG11 which is good to about 30M (99ft).
Quad shield is the best option if you can source this as this will also help with reducing the amount of noise being picked up in the cable, especially over longer runs.
Firstly - you need to make sure it is wired up correctly.
There are two connectors close together which say out1 & out2 – these go to the TV’s or FM radio. The one on its own IN is the Antenna lead – make sure it is wired correctly.
Secondly - the Majestic UFO X is a boosted TV Antenna and there are several things that you can test, before the antenna is classed as faulty.
The First thing to do is to see if the Junction Box has power to it. When power is applied there will be a Green Light on the UFOX model Junction box or small red light on the side of the Original UFO TV Antenna. If there is NO Green light, unplug the power cable and check there is 9V to 27V coming into it (depending on your power system) the Center Pin will be positive (red +) and outer pin negative (Black -) If there is no power then this is your problem, you need to get power to the Junction box.
If power is getting to the junction box then check to make sure power is coming out of the junction box. Remove the cable going to the Antenna (IN) – place a small wire in the center pin section and carefully measure the voltage (again Center pin will be positive). If there is power coming out – then the box is ok.
If there is No Power coming out the Box is faulty – contact our support team to organize this with you.
Now that we know power is coming out of the junction box we need to know if there is power getting to the TV antenna. The easiest way is to see if there is a blue light at the bottom of the TV Antenna, please note you cannot see this during the day as the Blue Light shines through the TV antenna and can only be seen of a night time or dusk. If there is a Blue Light then the system is correctly working, and you need to Retune the TV or relocate to another location where there is a better signal. If you are already in a strong signal area and still cannot any channels after a retune – make sure you have the TV Antenna setting set for AIR (not cable) if you are in USA or Canada – if still nothing contact our support team.
If you do not have a blue light we need to see if there is power getting to the TV antenna at the top. Unplug the cable from the TV Antenna and see if you can measure 12V at the end of the plug (Center pin positive be careful not to short the center pin and shield during measuring). If you do not have power there, it means there is an issue with the cable or plugs (as there is power coming out of the junction box and not getting to the end) – you will need to check the plugs and cabling.
If there is 12V coming out of the plug going to the antenna – reconnect it and check again to see if you can see the blue light – if not – the Antenna is faulty, contact our support team to help.
If you are still having issues please feel free to contact our support team
Show More >>
To set the Clock in the DVD5800:
1. Push & hold clock button (the hour digits will flash)
2. Turn the dial to selected hour
3. Push dial (minute digits will flash)
4. Turn dial to selected minutes
5. Push clock button to set
Hi there, Yes the DVD will play movies, music and images through the USB and SD Card provided the files are windows formats.
Below is a list of what works on both USB and SD Card.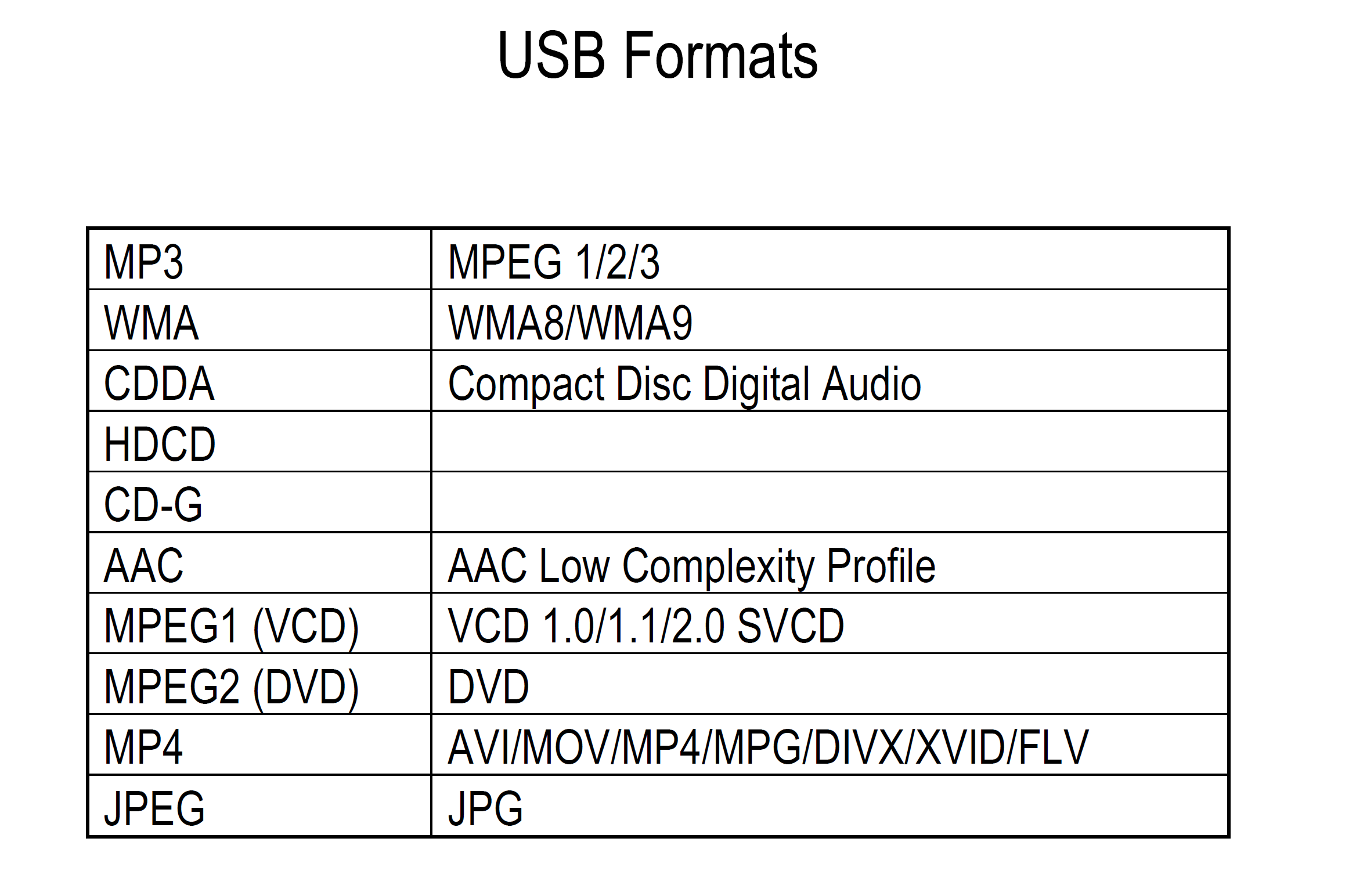
The largest we recommend is 500GB anything larger may have issues in being able to create an index and show all your media.
All Majestic products come with a 3 Year warranty.
You can simply keep your receipt for 3 Years and provide this as your proof of purchase.
Otherwise you can register on our 3 Year Registration Website Portal: Warranty


 Canada
Canada Europe
Europe New Zealand
New Zealand United Kingdom
United Kingdom United States
United States

