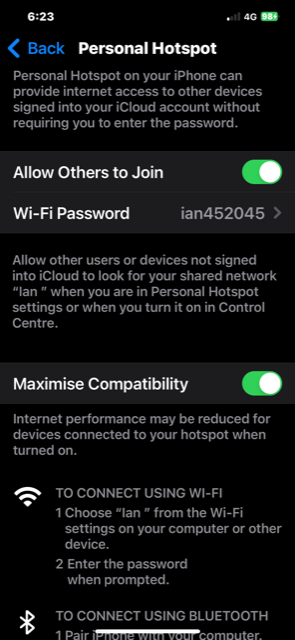The Majestic DVD5800 is the latest addition to the audio video product line up. Designed specifically for the mobile environment, the DVD5800 boasts a powerful 4x45 Watt amplifier to give you a true rich clear sound.
The Majestic DVD5800 is the latest addition to the audio video product line up. It was specifically developed for the mobile environment, the DVD5800 boasts a powerful 4x45 Watt amplifier to give you a true rich clear sound.
With multiple inputs such as, USB, SD Card slot in the front and Aux Audio Video input from the rear, this unit gives you the power to playback audio or video from most of the major media devices.
The DVD5800 was also designed with an easy access Audio Aux Input in the front to allow simple audio input from your portable media player. Simply plug your iPhone or iPad into the Aux input and the sound will come through to your speaker system
To push the feature limits further, the DVD5800 has built in Bluetooth to allow phone connectivity. So when you are looking for a feature packed DVD player with AM/FM/CD/DVD/MP3/MP4 and much more, then the Majestic DVD5800 is your ultimate choice.
CD/DVD: The Majestic DVD5800 has a built in CD/DVD drive mechanism which is designed to handle the vibrations of RV and Offroad vehicles, including the harsh bouncing of boats in the water. 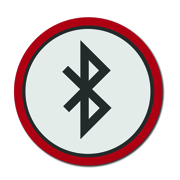
Bluetooth: Engineered for compatibility with most devices, the Majestic DVD5800 CD/DVD player comes with built in Bluetooth. This makes it perfect for streaming from your mobile devices to the DVD5800, simply pair the to products and you can have the music on your mobile device being streamed throughout your stereo system.
SD CARD: Looking to store your music on an SD Card and have it easily accessible within the DVD5800, all you need to do is copy your music to the SD CARD and insert the SD CARD into the Majestic DVD5800 and you have access to all the music without the need for streaming from your mobile device.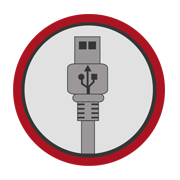
USB: One of the most common inputs that is almost universally used. The Majestic DVD5800 has a front USB input which allow for music to be stored on a USB stick and then player throughout your stereo speaker system. You can also insert your phone or tablet and have the music from your mobile device play through the stereo without using the Bluetooth feature if you want.
SPEAKERS: 4 Speaker output, giving you full balance and left right control as well as front and rear control of your speakers. Simple to adjust and get the most impact from your stereo, there is also AV Low level Outputs which can be connected to an amplifier to give you a total of 8 speaker output. Check out the Majestic AMP4500 for some extra out if you need it.
AV Connections Designed to be linked to not only TV's but also amplifiers, the Majestic DVD5800 is designed with easy installation capability.
Outputs:
2x Video
1x Audio
4x45 Watts
Inputs Front:
Audio Aux
USB
SD Card
CD/DVD Disc

Warranty: Majestic products are designed and developed in Australia and exported globally, with over 15 years experience Majestic stands by the quality of our products by providing a 3 year worldwide warranty. Our engineering design team has paid attention to all the important details to ensure that when you purchase a product of this quality and caliber that you can enjoy many years of reliable performance in the toughest conditions where domestic brands will not survive.

All Majestic products come with a 3 Year warranty.
You can simply keep your receipt for 3 Years and provide this as your proof of purchase.
Otherwise you can register on our 3 Year Registration Website Portal: Warranty
Hi there, Yes the DVD will play movies, music and images through the USB and SD Card provided the files are windows formats.
Below is a list of what works on both USB and SD Card.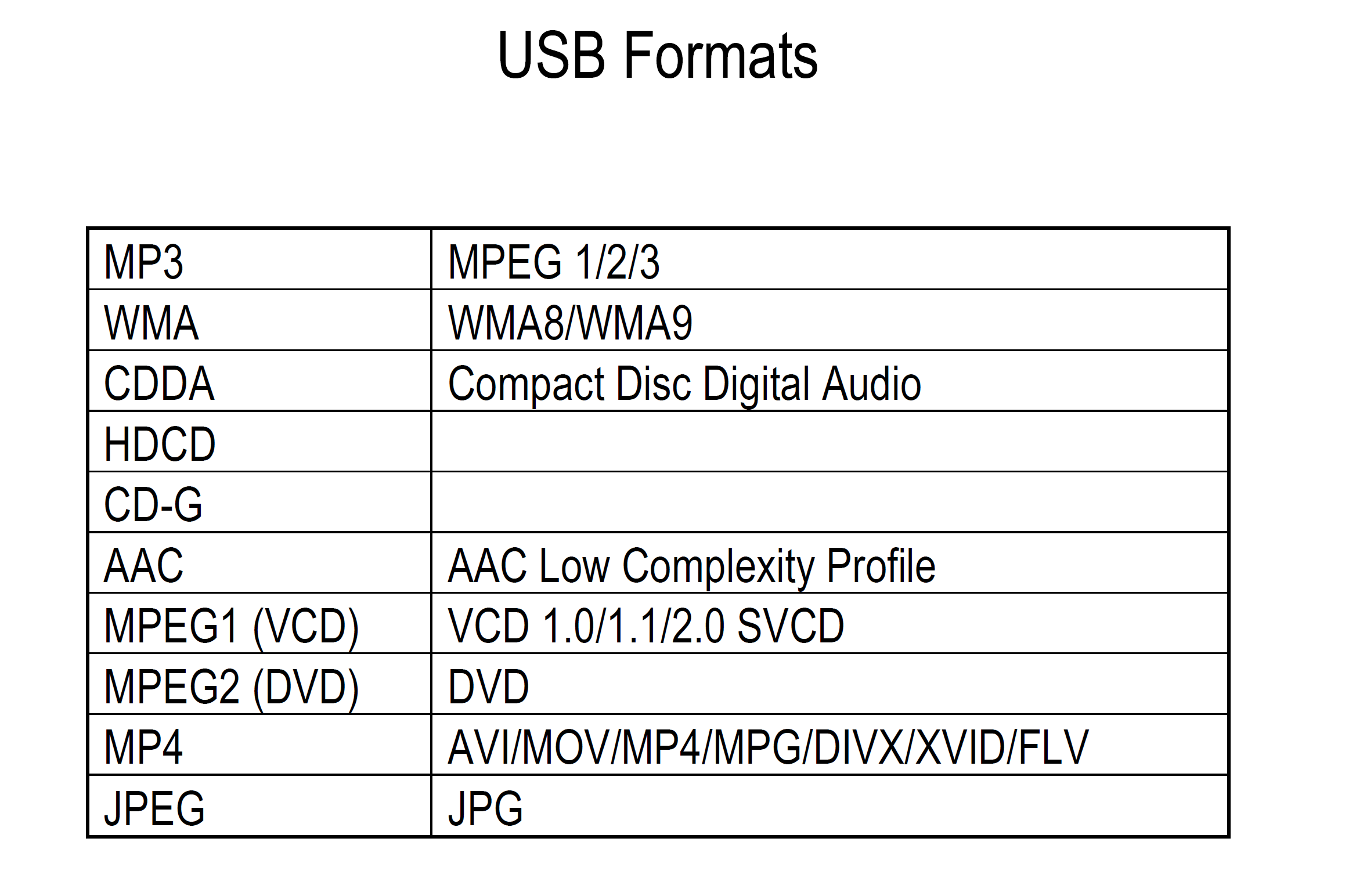
To set the Clock in the DVD5800:
1. Push & hold clock button (the hour digits will flash)
2. Turn the dial to selected hour
3. Push dial (minute digits will flash)
4. Turn dial to selected minutes
5. Push clock button to set
The largest we recommend is 500GB anything larger may have issues in being able to create an index and show all your media.
Click on the download tab on the TV model you are looking at and you see a file called - ARC Connection to Fusion. This will give you a Step by Step process with images.
If you have an LED323GS where the DVD player is skipping, locking up, pausing very often it could be that the DVD mechanism needs the software to be upgraded.
Go to the LED323GS product page and click on Downloads
Click on Check DVD Version
Please follow the instructions on the PDF and see if you have the New Version of the software.
If you have old software please reach out to our support with all your details, name, address, phone etc so we can send you a DVD to upgrade the DVD mechanism to fix this issue.
support@majesticelectronics.com
If you have the current new software please try a Music CD (like you would play in the car) and see if this plays without issues. If the DVD player play the CD without issues there is too many scratches or marks on the DVD.
If you still have issues please contact our service department.
When the Majestic TV sounds tinny or has an echo – the sound setting for the “Surround Sound” has been turned ON.
The Surround sound must be turned OFF unless a surround sound system is connected using the SPIDF or Optical Link connector.
When the Majestic TV turns itself on and goes into HDMI Input this is due to the ENABLE HDMI Link has been Turn ON. This should be Turn OFF.
The HDMI Link is designed for when you have a DVD or other media connected whereby the TV will detect that this device has been turned ON and the TV will use intelligent software and turn itself ON and go to the HDMI Input ready for the Signal – there is no need for you to pick up the Remote to set it up.
When doing set up please be sure to select Australia not Austria – Australia is at the bottom of the list and Austria is at the Top of the list.
The Apple Airpods can be connected to the Majestic SLT or SGT series TV?. The following is the process on how to connect the Airpods to the TV.
Make sure you are in TV mode ( viewing a station)
Put the Airpods in the Charging box.
Open the Box to see the Green light inside of the box.
Press and Hold the button until it flashes White.
While holding the Button hit the BT Key on the remote control
Wait for the TV to search for the Airpods Push the remote OK button to activate the search, then release your finger from the airpods case
Once they appear on the TV screen Press OK
and it will take a bit of time for them to connect – it will tell you when paired.
Majestic Smart Series TV have built in hardware and Software that allow you to mirror from your phone or tablet. There is a few thing to be aware of before hand.
Firstly, your phone or Tablet must be able to mirror to a TV if this function is not available then it will not work.
Secondly, this is done using the WiFi connection of your phone or tablet or you can create a Hotspot with your phone.
This means if you are using a WiFi system in a caravan park or marina then this is fine.
However if you are using Hotspot mode and not using a WiFi System you are going to using your data plan.
Instructions to set up mirroring from your phone or tablet to the TV are downloadable here: Click Here
The Netflix App was developed by Netflix and Majestic is waiting for Netflix to release a new update.
The App does scroll however it is done slightly differently to all the other Apps.
When you are on the Netflix page, place the arrow in the Row you want to Move.
Then Press and HOLD the OK button.
Now move the remote left and right whilst holding the ok button.
Do the same with the up and down, place the arrow on the column you want to scroll.
Press and HOLD the OK Button.
Now move the remote up and down whilst holding the ok button.
The Majestic Android TV's have their own App Library Store as we use a different Android Platform.
All Apps approved by the relevant company have been uploaded to this App Store using this platform.
The error occurs if you try to download an App from the Google Play Store.
Many of the these Apps have not been updated from the Google Play Store to our Platform and hence will bring up the error.
Apps such as Foxtel have been marked for higher priority.
However this is a request from us to the App Manufacturer to provide us the necessary details so we can update the software to match the platform we use.
Foxtel App is only currently available only on these TV's HiSense Smart TV, Sony Android TV, Samsung Smart TV, LG Smart TV as soon as Majestic is available it will be updated online and the App will be available in the App Library.
https://www.foxtel.com.au/now/about.html
The most common reason this happens is when the phone and TV are using different WiFi connections.
They must use the same WiFi Connection for the system to work.
Set up EShare on the TV
Open the Eshare App
Scan the code on the Eshare App by allowing the camera on the phone to do this
Install the Eshare App on your phone
Once the App is installed open it
When the Yellow Red Blue indicators flash open scan - Then Scan the QR code on the TV screen
Once done you are connected.
If you have an error such as invalid QC Code - this means you are not on the same WiFi connection.
The Keyboard remote comes with a USB dongle which is located inside the battery compartment. The USB dongle must be inserted into the USB socket of the TV (either USB1 or USB2). Once this is done then simply install the batteries in the remote wave the remote left right or up and down for 2 seconds and it will sync to the TV.
If you are having issues with the remote where some keys work and others don’t. Replace the batteries as when the power is low the data may not be strong enough to send to the USB Dongle via Bluetooth.
The Majestic software has three different options for mirroring your phone or tablet to the TV.
For those with iOS devices it is suggested to use Eshare or Imirror from the App Library.
For those with Android devices it is suggested to use Mirror Cast.
The SLT series TVs uses an Android based system which is not linked directly to the Google play store.
Majestic uses the App Store library which we work with other Android companies to develop. Not all Apps are available at this stage, however many are constantly being worked on and over time these will be uploaded to the store.
Majestic is working with its global network of programmers and customers to get a many Apps up on the system as possible.
We apologise if your App is not there now feel free to send our support team an email with the App you are looking for and we can add this to the list we are working on.
You need to select Maximum Compatibility on your phone and the TV will then be seen.