SLT Series Smart TV Questions
The Apple Airpods can be connected to the Majestic SLT or SGT series TV?. The following is the process on how to connect the Airpods to the TV.
Make sure you are in TV mode ( viewing a station)
Put the Airpods in the Charging box.
Open the Box to see the Green light inside of the box.
Press and Hold the button until it flashes White.
While holding the Button hit the BT Key on the remote control
Wait for the TV to search for the Airpods Push the remote OK button to activate the search, then release your finger from the airpods case
Once they appear on the TV screen Press OK
and it will take a bit of time for them to connect – it will tell you when paired.
Majestic Smart Series TV have built in hardware and Software that allow you to mirror from your phone or tablet. There is a few thing to be aware of before hand.
Firstly, your phone or Tablet must be able to mirror to a TV if this function is not available then it will not work.
Secondly, this is done using the WiFi connection of your phone or tablet or you can create a Hotspot with your phone.
This means if you are using a WiFi system in a caravan park or marina then this is fine.
However if you are using Hotspot mode and not using a WiFi System you are going to using your data plan.
Instructions to set up mirroring from your phone or tablet to the TV are downloadable here: Click Here
The Netflix App was developed by Netflix and Majestic is waiting for Netflix to release a new update.
The App does scroll however it is done slightly differently to all the other Apps.
When you are on the Netflix page, place the arrow in the Row you want to Move.
Then Press and HOLD the OK button.
Now move the remote left and right whilst holding the ok button.
Do the same with the up and down, place the arrow on the column you want to scroll.
Press and HOLD the OK Button.
Now move the remote up and down whilst holding the ok button.
The Majestic Android TV's have their own App Library Store as we use a different Android Platform.
All Apps approved by the relevant company have been uploaded to this App Store using this platform.
The error occurs if you try to download an App from the Google Play Store.
Many of the these Apps have not been updated from the Google Play Store to our Platform and hence will bring up the error.
Apps such as Foxtel have been marked for higher priority.
However this is a request from us to the App Manufacturer to provide us the necessary details so we can update the software to match the platform we use.
Foxtel App is only currently available only on these TV's HiSense Smart TV, Sony Android TV, Samsung Smart TV, LG Smart TV as soon as Majestic is available it will be updated online and the App will be available in the App Library.
https://www.foxtel.com.au/now/about.html
The most common reason this happens is when the phone and TV are using different WiFi connections.
They must use the same WiFi Connection for the system to work.
Set up EShare on the TV
Open the Eshare App
Scan the code on the Eshare App by allowing the camera on the phone to do this
Install the Eshare App on your phone
Once the App is installed open it
When the Yellow Red Blue indicators flash open scan - Then Scan the QR code on the TV screen
Once done you are connected.
If you have an error such as invalid QC Code - this means you are not on the same WiFi connection.
The Keyboard remote comes with a USB dongle which is located inside the battery compartment. The USB dongle must be inserted into the USB socket of the TV (either USB1 or USB2). Once this is done then simply install the batteries in the remote wave the remote left right or up and down for 2 seconds and it will sync to the TV.
If you are having issues with the remote where some keys work and others don’t. Replace the batteries as when the power is low the data may not be strong enough to send to the USB Dongle via Bluetooth.
The Majestic software has three different options for mirroring your phone or tablet to the TV.
For those with iOS devices it is suggested to use Eshare or Imirror from the App Library.
For those with Android devices it is suggested to use Mirror Cast.
The SLT series TVs uses an Android based system which is not linked directly to the Google play store.
Majestic uses the App Store library which we work with other Android companies to develop. Not all Apps are available at this stage, however many are constantly being worked on and over time these will be uploaded to the store.
Majestic is working with its global network of programmers and customers to get a many Apps up on the system as possible.
We apologise if your App is not there now feel free to send our support team an email with the App you are looking for and we can add this to the list we are working on.
You need to select Maximum Compatibility on your phone and the TV will then be seen.
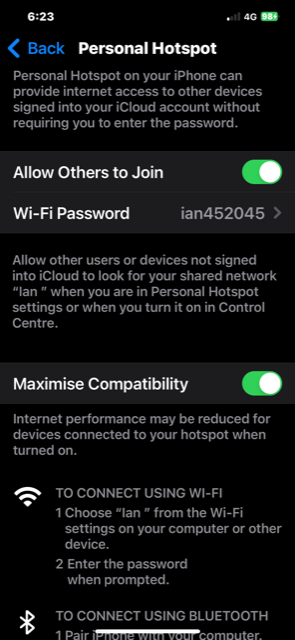
How do I play back SLT Series PVR Recoding - Download Instruction here


 Canada
Canada Europe
Europe New Zealand
New Zealand United Kingdom
United Kingdom United States
United States

